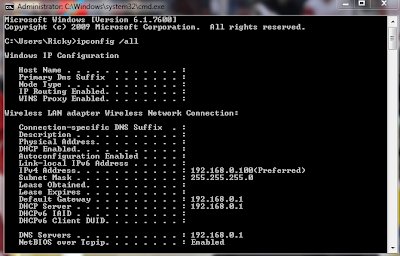Introduction
I have tried countless times to set up a static IP on my computer when online tutorials just don't help. I have finally learned the ways and hopefully this tutorial will help you.
NOTE: I am running Windows 7 32 bit. My router is a D-Link WRB-2310 and I am using a wireless connection.
Getting the Information
First off we need to get some network information. Open up your command prompt but clicking Start > Type in "cmd" > Select "cmd.exe"
Next, in the command prompt type "ipconfig /all" (without the quotations) and you will get some thing like this.... (I deleted some information from this picture that is not important to this tutorial but yours should be full of information.)
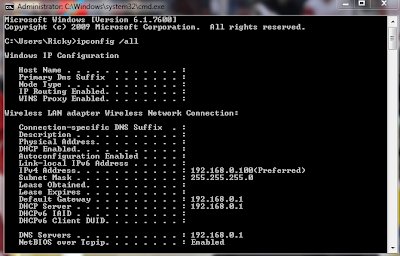
The information we need from this is the IPv4 Address, Subnet Mask and the Default Gateway. Write these numbers down somewhere because we will be using them later.
Now there is one more piece of information we need to set up a static IP Address. That is the DNS or the Domain Name System. There are multiple ways of getting this number.
1. Call your Internet Service Provider (ex: Comcast, AT&T) and ask them. If you proceed with this option you can skip the "Finding your DNS" part of this tutorial.
2. Follow these next steps.
Finding your DNS
First you need to open an internet browser. (Ex: Internet Explorer, Firefox, Chrome)
In the address bar at the top type in your default gateway that you found in the previous step..
By default the login for most routers is "admin" with no password.
Now that you can access your routers settings. Try to find a tab for Status. All routers are different so it may look different from mine. Go through your tabs and find information on your DNS. I have blanked out information I don't want disclosed in the following picture, but you should write down the number you get in the red box.
Setting up the Static IP
Now that you have all your information, we can now set up the static IP.
Go to Start > Control Panel > Network and Internet > Network and Sharing Center >"Wireless Network Connection (Connection Name)"
Now on the bottom left of the pop-up click "Properties".
On this pop-up single click "Internet Protocol Version 4 (TCP/IPv4)" Then click the "Properties".
Now is the time to plug in all the information we previously attained. Click the "Use the following IP address button" and then fill in your information. For the IP address field, the first 3 numbers in this field is the same as your default gateways first 3 numbers. Then the last number is a number you choose between the number 1-255. Though I would highly advice that you pick a number over 150 because when a new computer connects to your internet it is assigned a low number and you cant have the same number twice on a network. Now I know everyones network situation is different but when I could not figure out why my static IP address was not working, I found out that you should not fill in the Alternate DNS field, but your network may be different.
Click "Ok" and a pop-up will alert you about having multiple gateways and if you want to save. Click "Yes".
Now wait about 30 seconds for your network to recognize you new IP and you should be on your way with a static IP.
Conclusion
I hope this tutorial helped you set up your static IP. If you have any questions based on this topic, leave a comment and i will answer your question to the best of my ability.
If this tutorial did not help you, I would reccommend another site that may help.
Just select your Operating System and your router.